3D旋转立方体桌面DeskSpace(汉化版)安装使用教程
DeskSpace是一款非常炫丽的桌面软件,以3D方块旋转的方式来切换6个虚拟桌面,每个桌面都可以拥有各自不同的桌面;如果你的机器有几个人使用,每个人都可以设置一套自己风格的虚拟桌面,而且DeskSpace虚拟桌面可以拼成一个3D方块,在切换桌面的时候,还能玩玩这些特效;DeskSpace占用资源也很少,在一些安装XP的低配置机器上执行起来画面也相当顺畅,同时我们可以在不同的桌面上放置不同的文件,方便我们管理归类文件;当你工作或游戏时间久了,可以停下来切换到下一个桌面,感受一下那优美的山谷,宁静的泉水,渺茫的太空,还可以把自己喜爱的各种图片设置成背景。
好了,接下来我们就一起来玩玩这款有趣的虚拟桌面与特效吧!

DeskSpace下载下来是一个压缩文件,解压后开始安装;DeskSpace的安装过程非常的和简单,用户只要根据DeskSpace安装向导进行操作即可完成安装。如图1所示。
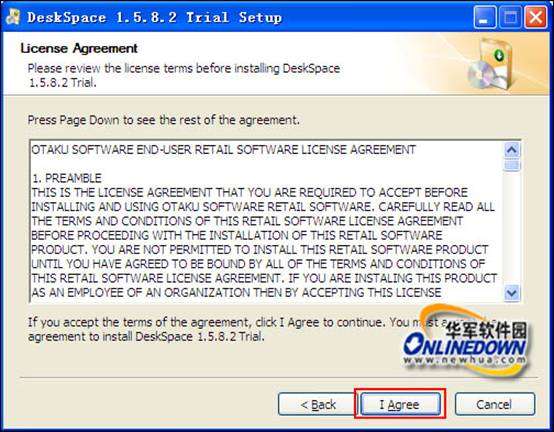
DeskSpace安装向导 图1
在安装的过程当中用户可以自定义DeskSpace的安装路径,在选择安装位置面板中单击"Browse"按钮,然后在弹出的浏览文件夹窗口中选择安装路径即可。如图2所示。
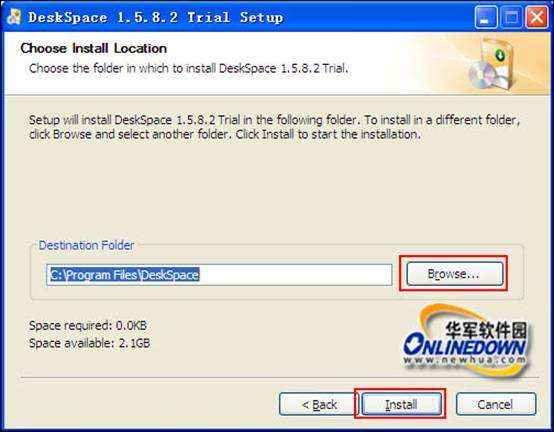
自定义DeskSpace安装路径 图2
安装完成以后,双击桌面上的"DeskSpace"快捷图标启动程序,接下来在屏幕上弹出欢迎窗口,在此窗口中用户可以选择DeskSpace的界面语言。如图3所示。
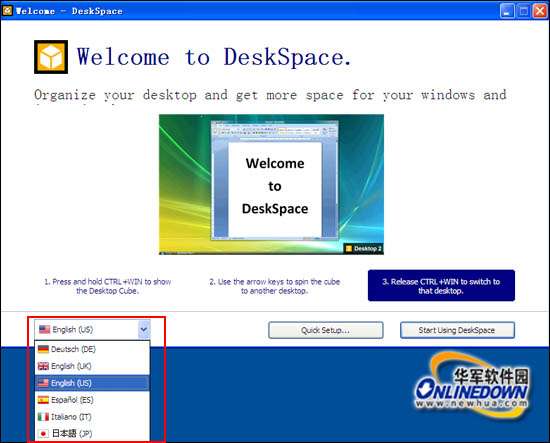
选择DeskSpace界面语言 图3
用户还可以设置在旋转桌面时候背景也跟着移动,在欢迎面板当中单击"QuickSetup"按钮,然后在打开的设置窗口中拖动滑块设置效果。如图4所示。
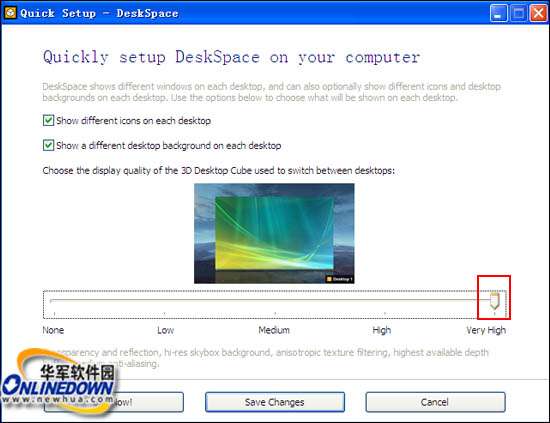
设置虚拟桌面立体状态时的背景 图4
当用户关闭欢迎窗口以后,接下来用户可以在屏幕右下角的任务栏中看到DeskSpace的六个虚拟桌面图标按钮。如图5所示。
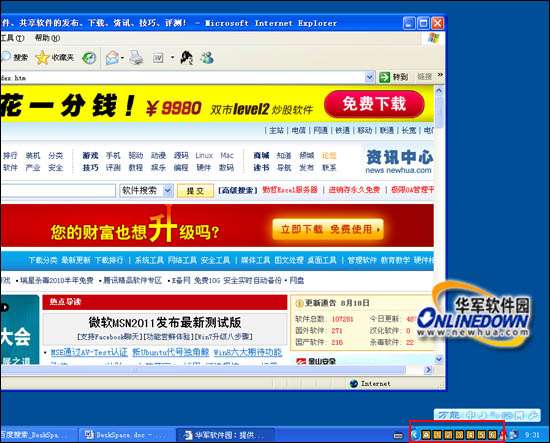
启动DeskSpace虚拟桌面 图5
启动DeskSpace虚拟桌面以后,接下来单击屏幕右下角的虚拟桌面图标列表中的"方块立体"图标按钮,这时用户可以发现当前桌面缩小放在屏幕的中间,同时还显示桌面投影,非常的有立体感。如图6所示。
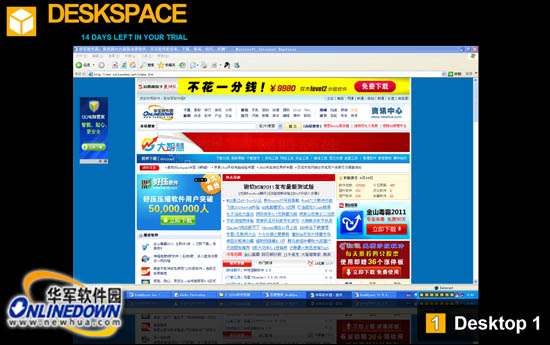
切换到立体效果状态 图6
当DeskSpace虚拟桌面进入3D立体效果状态时,用户只要单击鼠标左键拖动鼠标移动,这时用户可以看到桌面正在以3D立体旋转的方式来旋转桌面,旋转到哪一个桌面松开鼠标即可进入哪一个桌面。如图7所示。

3D旋转立体桌面 图7
用户不仅可以左右旋转立体桌面,还可以上下旋转虚拟桌面;想要使用哪一个桌面,只要旋转到哪个桌面上松开鼠标即可进入该桌面,如果用户想要恢复平面状态,只要双击桌面即可。如图8所示。

3D旋转切换桌面 图8
当用户设置3D旋转背景质量很高的时候,再次旋转虚拟桌面时,用户可以发现3D立体旋转效果与之前的旋转效果有很大的不同,桌面背景同时也跟着旋转。如图9所示。
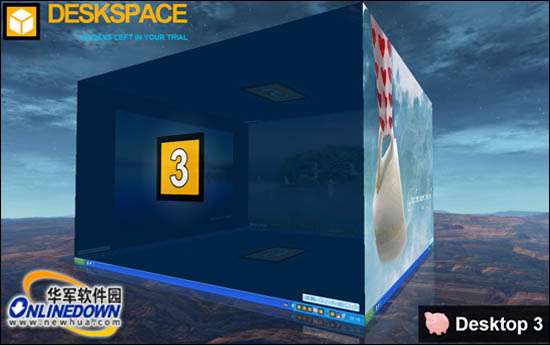
背景旋转状态 图9
用户也可以通过屏幕右下角DeskSpace虚拟桌面图标来快速切换虚拟桌面,用户只要单击虚拟桌面上的虚拟桌面数字即可快速进入该桌面。如图10所示。

快速切换虚拟桌面 图10
为了区别虚拟桌面图标,用户还可以根据自己的需要来修改右下角的虚拟桌面图标,鼠标右键单击你想要修改的虚拟桌面图标,然后选择"Manage"选项,然后在弹出的菜单列表中选择"DesktopNames and Pictures"选项即可打开虚拟桌面图标设置窗口,在此选择你想要使用的虚拟桌面图标,然后单击"SaveChanges"按钮即可修改虚拟桌面图标。如图11所示。
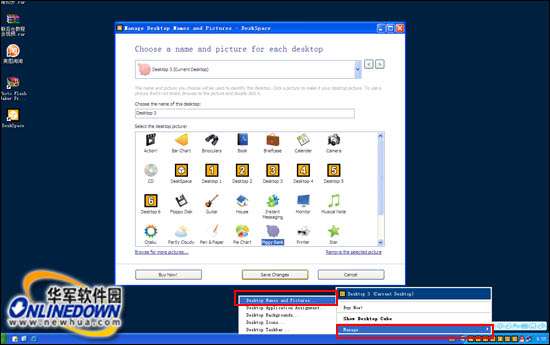
修改虚拟桌面右下角显示图标 图11
你还可以为不同的虚拟桌面设置不同的桌面背景,这样可以更方便用户管理你的六个桌面,同样鼠标右键单击要修改的虚拟桌面图标,选择"Manage"选项,然后再选择"DesktopBackgrounds"选项,然后在打开的背景设置窗口中勾选"Show a background picture on thedesktop"选项,然后再单击下面的"Browse for Picture"按钮在打开的窗口中选择你要使用的背景图片,单击"SaveChanges"按钮即可设置桌面背景。如图12所示。
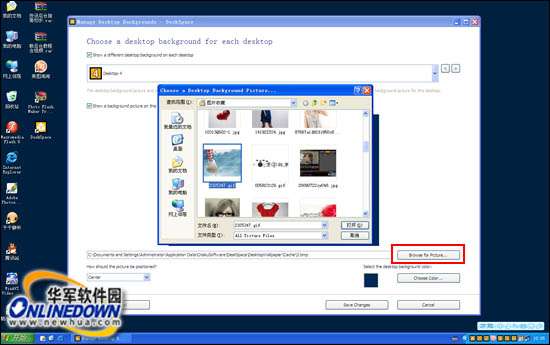
修改桌面背景 图12
用户还可以设置每个虚拟桌面上显示不同的桌面图标,同样执行上面的操作,然后在弹出的菜单列表中选择"DesktopIcons"选项,在打开的桌面图标设置窗口中选择要显示的图标,然后单击"ShowIcon"按钮即可将桌面图标添加到左侧的显示窗口当中,最后单击"Save Changes"按钮即可设置完成。如图13所示。
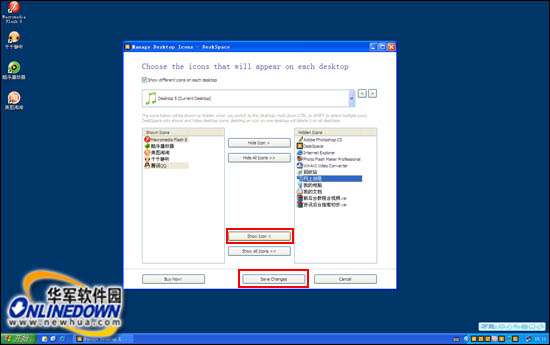
设置虚拟桌面显示图标 图13
如果在某一个虚拟桌面中使用多程序时,用户可以鼠标右键单击某一个虚拟桌面鼠标,然后在弹出的列表当中,用户可以查看正在使用的程序。如图14所示。
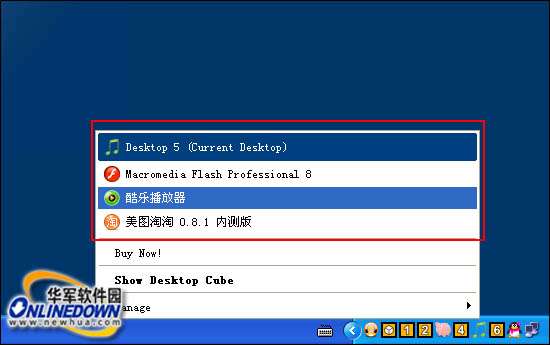
查看正在使用的程序 图14
当用户鼠标右键单击右下角的"方块立体"虚拟桌面图标按钮时即可弹出一个总的列表情况,在此用户可以看到所有虚拟桌面正在执行的程序情况。如图15所示。
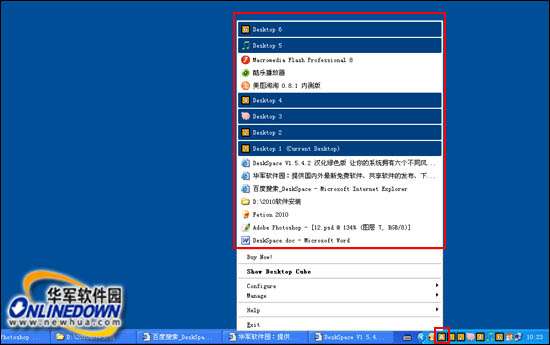
立体桌面查看状态 图15
用户还可以设置虚拟桌面的快捷键,鼠标右键单击右下角的"方块立体"虚拟桌面图标按钮然后在弹出的列表中选择"Configure"选项,然后再选择"GeneralOptions"选项,接下来在打开的窗口当中单击"HotKeys"按钮切换到虚拟桌面快捷键设置窗口中,在
关键词:DeskSpace
阅读本文后您有什么感想? 已有 人给出评价!
- 52


- 675


- 3


- 27


- 12


- 428


