Think笔记本无法接入WiFi无线网络的解决
前不久笔者的一台Think PadX100e笔记本的WiFi上网功能却出了问题,表现为可以ADSL拨号上网,但无法接入WiFi网络,笔记本无法接入WiFi无线网络,一般是由于无线网卡驱动设置导致的,下面笔者跟大家分享笔者本本无法接入无线网络的问题解决。
1、WIFI网络不可用
笔记本可以ADSL拨号上网,但无法接入WiFi网络,任务栏总显示红色小叉,而按下“Fn+F5”快捷键时(如图1),无法控制无线网卡的开关。
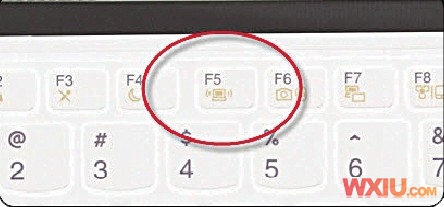
2、无线网卡快捷键出现错误提示
登录联想官方网站,查询并下载无线网卡驱动、热键驱动以及ThinkVantage所有管理工具。安装之后重启系统,再次按下“Fn+F5”快捷键,弹出一个错误提示窗口。
3、“打开无线”按钮不可用
按下“Win+X”快捷键,登录“Windows移动中心”界面查看,此时无线网卡处于“无线关闭”状态,而“打开无线”按钮却显示为灰色不可激活(如图2)。
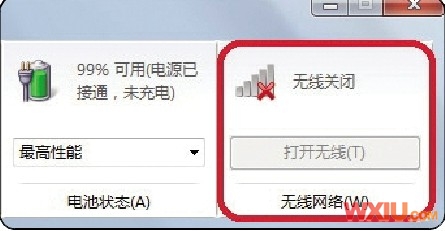
4、进入“无线通信”设置界面
右键单击任务栏ThinkPad管理器,进入“无线通信”设置界面,此时可看到“主控件”和“单个控件”两种开关,将“主控件”下的无线开关设为“开启”状态,然后点一下“单个控件”图标,此时会看到无线网卡状态为关闭(如图3)。
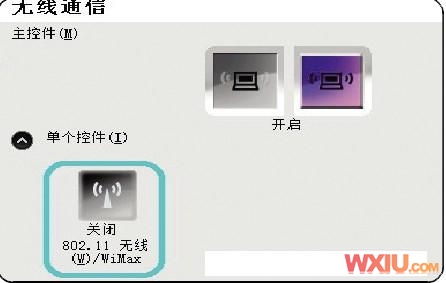
5、开启无线网卡工作状态
单击“802.11无线(W)/WiMax”图标,将无线网卡设为开启状态(如图4),再次登录“Windows移动中心”,此时“关闭无线”处于可用状态(如图5),单击之后变为“打开无线”即可。
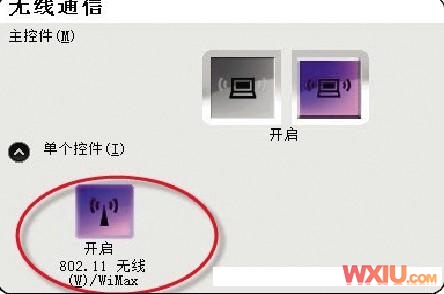
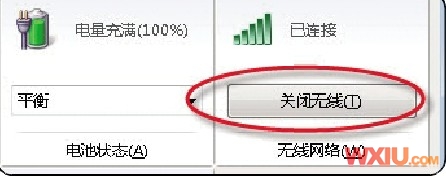
6、无线网卡恢复正常
按下“Fn+F5”快捷键,可以自由切换无线网卡开关,搜索到WiFi热点之后,输入登录密码登录WiFi网络(如图6),然后就可以正常无线上网了。
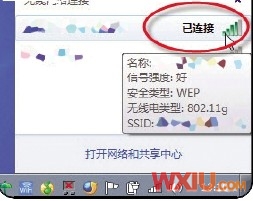
完成无线网卡的驱动与设置就可以解决笔记本ADSL拨号上网,但无法接入WiFi网络的问题。
关键词:Think笔记本,WiFi无线网络
阅读本文后您有什么感想? 已有 人给出评价!
- 0


- 0


- 0


- 0


- 0


- 0


