不必重装 Win7系统硬盘分区实战宝典
随着笔记本电脑价格的降低,很多用户都放弃自己DIY台式机,毕竟现在笔记本电脑没有比台式机贵很多,而且笔记本电脑又具备便携等特性。仅在2009年一年,笔记本的销量就有了大幅度增长,市场变得异常火爆。
不过很多用户在买完笔记本都发现,整个笔记本硬盘仅有一个C盘分区,而Windows7系统也被装在里面,如果使用的话只能把软件和视频装在C盘,这样长期使用肯定会造成系统不稳定,而且使用起来也不方便。如下图,笔者的一块256GB固态硬盘都被分在一个区,系统也装在里面。
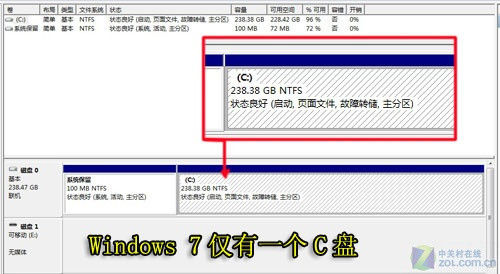
Windows 7仅有一个C盘
其实在Windows磁盘管理里面可以进行分区,不过在压缩C盘以后,仅能分出一半左右的空间,这样C盘容量还是过大,再次把C盘压缩后也不能继续划分空间。如下图,256G硬盘压缩后仅有121GB可以分出来,但是留在C盘的空间还有120GB左右,同样非常浪费。

磁盘管理器压缩分区
那么就没有办法把C盘压缩到自己想要的容量空间了吗?其实可以通过第三方软件来完成,下面笔者就通过一款Acronis Disk Director Suite 10软件教大家如何不删除系统来进行分区。
Acronis Disk Director Suite 10是一套强大的硬盘管理工具,它可以分区管理和在不损失资料的情况下对现有硬盘进行重新分区或优化调整,可以对损坏或删除的分区中的数据进行修复。除此之外,软件还是一个不错的引导管理程序,用它你可以轻松的实现多操作系统的安装和引导。
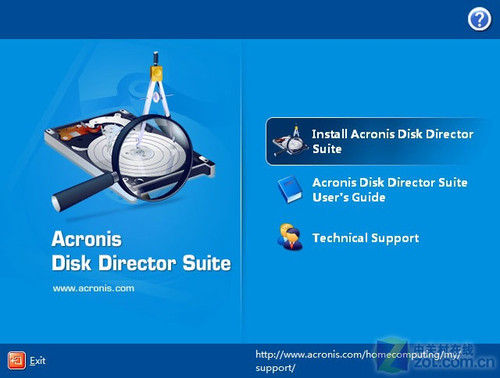
安装界面
首先选择Install Acronis Disk Director Suite。
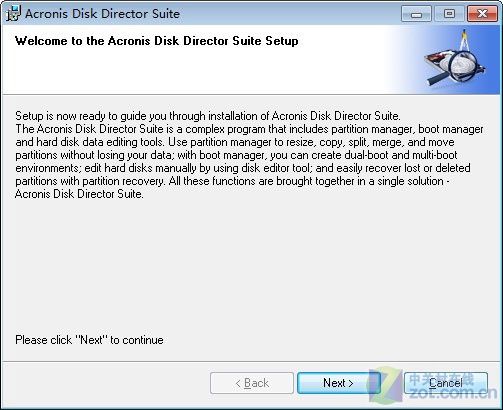
选择下一步继续安装
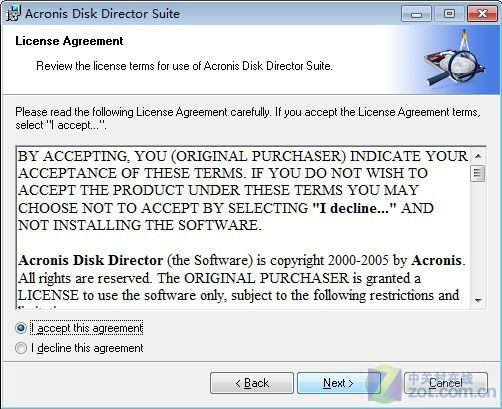
选择同意然后按Next继续

需要输入序列号
当安装到此步需要输入软件软件序列号,这时候需要使用算号器算出产品的序列号。

使用算号器计算序列号

建议选择典型安装
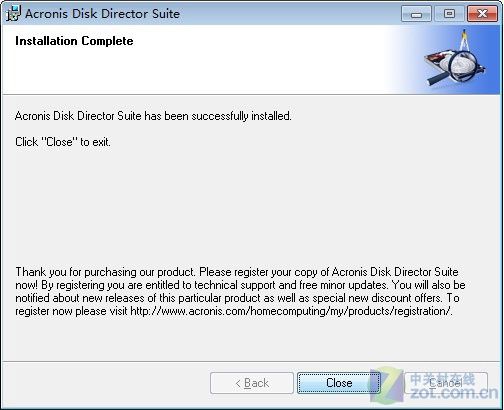
选择关闭按钮退出
到此,Acronis Disk Director Suite软件安装完毕,下面就教大家如何使用。
当安装完Acronis Disk Director Suite软件后,系统会提示是否重新启动电脑,这里选择YES,系统会自动重启,所以建议大家保存好数据再重启。
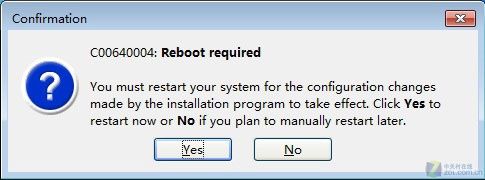
系统提示重新启动
重启后双击桌面的Acronis Disk Director Suite的快捷方式,软件自动弹出一个选择模式对话框,这里建议用户选择手动模式。
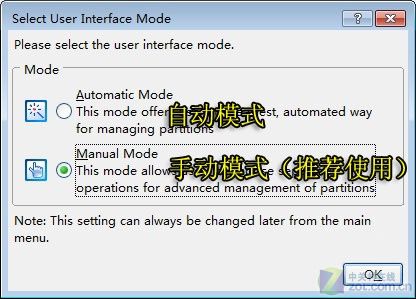
模式选择
当Acronis Disk Director Suite软件打开时,会自动识别电脑的分区,这里就是笔者的256GB固态硬盘分区,仅有一个240GB的C盘,首选我们右键点击C盘,然后在弹出下拉菜单选择Resize。
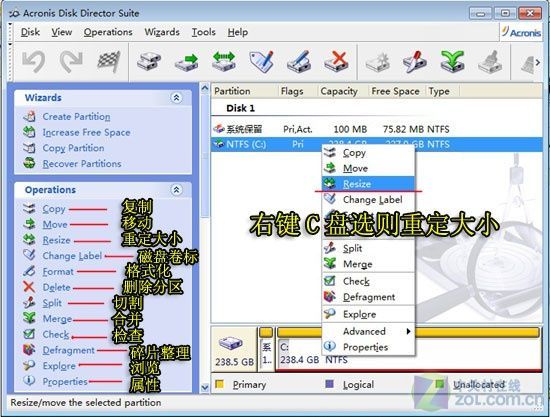
功能介绍
选择Resize后,会自动弹出Resize对话框,此时Partition size中为C盘要留下的空间,这里笔者选择50GB,当然也可以通过后面的箭头进行选择,然后在Unallocated space after中就是从C盘分离出的空间,然后选择OK键。
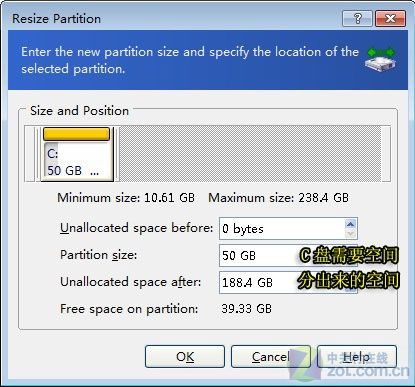

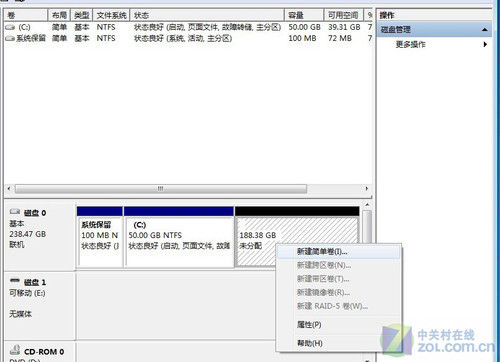
分区后的磁盘管理界面
通过Acronis Disk Director Suite软件分区后,在Windows 7磁盘管理里面会显示新的分区列表,此时C盘为自己设定的50GB,而剩余空间为188GB,这时候就可以通过新建分区进行重新划分。
最后在全部分区完成后就可以卸载Acronis Disk Director Suite软件,对之前的分区不会产生任何影响。好了,希望笔者的介绍可以给购买新笔记本用户带来帮助。
关键词:Win7系统,硬盘分区
阅读本文后您有什么感想? 已有 人给出评价!
- 0


- 0


- 0


- 0


- 0


- 0


