将无线路由当无线交换机使用
无线路由当无线交换机用!是无线交换机!
说简单点,仅设置3点:
①网络参数→LAN口设置:改ip为别的网段,不能和原来主路由或局域网中其他机IP冲突。
②网络参数→WAN口设置:改为静态IP
③关闭DHCP服务
完毕重启路由即可。
补充一下:当做无线交换机的路由用网线连接时不要用WAN口,仅用LAN口。
现有网络布局如下图,房间A和B相隔比较远,而且A里的无线路由比较老,所以信号覆盖面积达不到房间B,只能由无线路由的LAN口拉出一个双绞线接到房间B的交换机上!共享上网冲浪....
现有网络IP基本如图设置了,均在192.168.1.XXX段上。
现在房间B多了几个笔记本,大家还都希望用无线来上网....没办法,没困难创造困难也得上哦!在网上查了查,一个无线的集线器怎么这也得万儿八钱的,咱们可玩不起!就想如果用无线路由可以当无线交换机用.....说干经干,经过一番折腾后现在成功,和大家分享一下(PS:网络真是个好老师):
当前的网络布局如图:
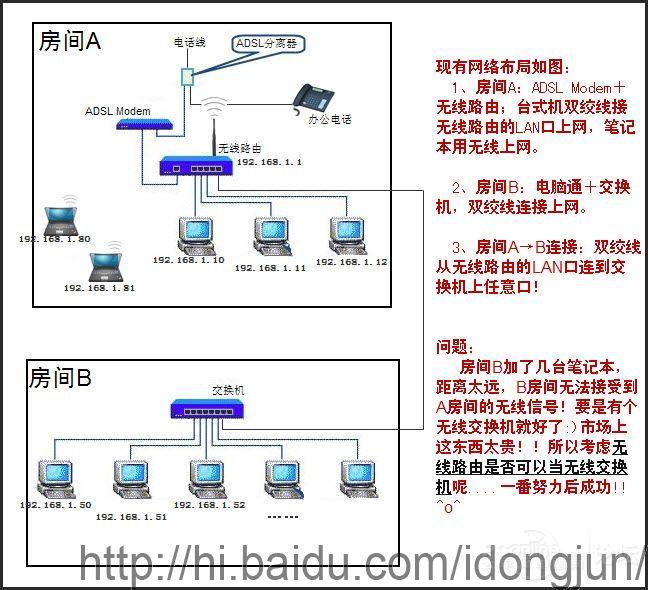
成功后的网络布局:
无线路由B是新买的,如图从交换机上拉一双绞线接入B的LAN口,或从无线路由A的LAN口拉一线到B的LAN口也可以!无线路由B的WAN口是不用!!
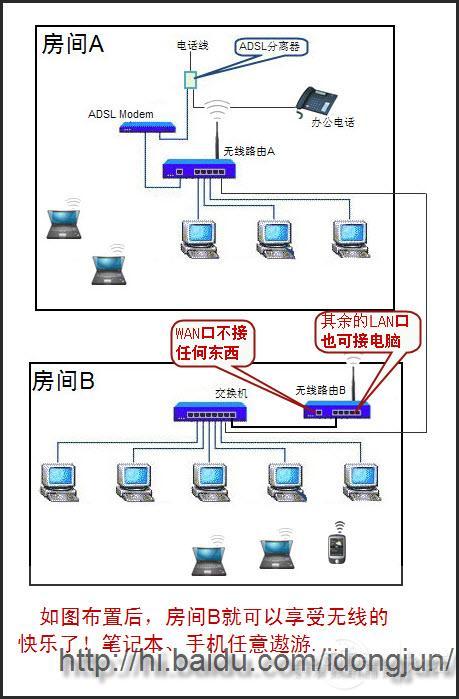
现在就过程流水一遍供大家参考:
我买的是“TL-WR941N无线宽带路由器”,据说说是802.11n可实现高带宽、高质量的WLAN服务,使无线局域网达到以太网的性能水平。这个东西倒是很好,但我这里有几个以前的无线网卡TL-WN322G+好像是跟不上时代了,和这个路由连接不稳定!其他笔记本、手机(HTC T2223)等内置无线网卡的用的却很好!!
第一步:关闭旧路由A(因为它的IP也是192.168.1.1,和新路由B冲突)!把新路由B连接到局域网中!依照上图连接。
第二步:找一台电脑,更改电脑的IP,使其和路由ip在同一段上,否则访问不了路由。无线路由默认IP一般都是192.168.1.1,具体可看说明说! 如下图
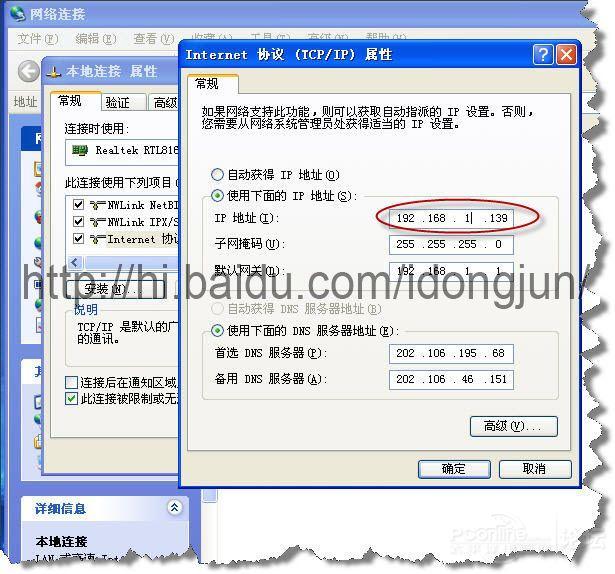
第三步:登录新路由B,在IE中地址栏输入192.168.1.1,在弹出的对话框中输入用户名、密码登录即可,如下图。TP-LINK默认的用户名和密码都是admin,其他可查看说明书!
第四步:更改新路由B的IP为另一个网段:192.168.0.1,避免和我现有的局域网冲突,在“网络参数→LAN口设置”中修改,如下图。
更改IP后路由会重启。
这时再修改电脑IP到192.168.0.xx(xx不大于255,且不能是1),和路由一个网段,再次登录重启后的路由,在IE地址栏中输入192.168.0.1........输入用户名、密码....
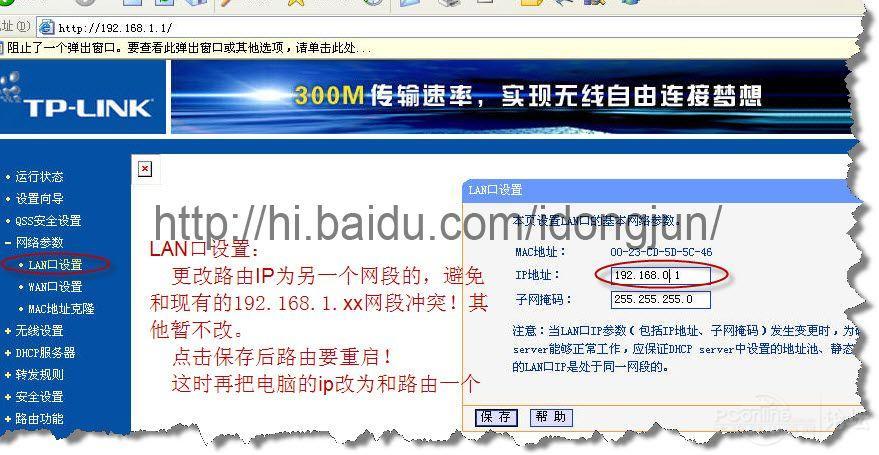
第五步:更改“网络参数→WAN口设置”为“静态IP”,ip地址、网关等设置如下图。
我的DNS是北京网通,自己查当地的DNS。(ps:有位朋友说这个口可以不设置!因为这个根本就没有接任何东西,不知道可否。可以自己试一试09.4.8)
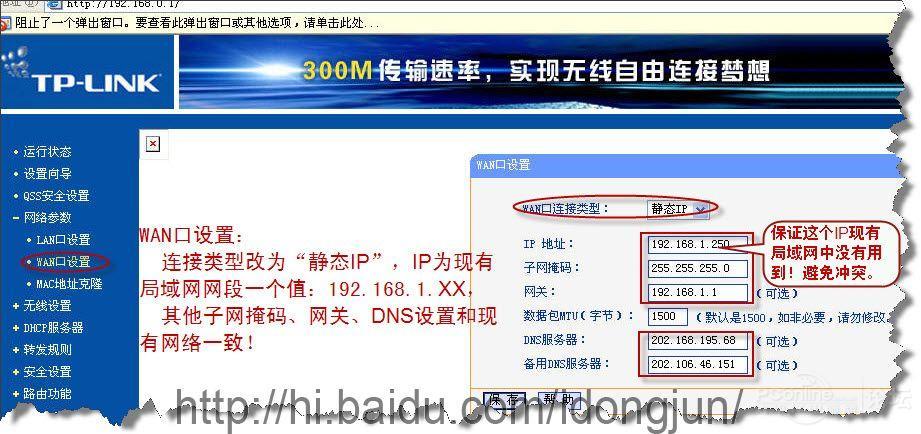
第六步:关闭DHCP服务。如下图。
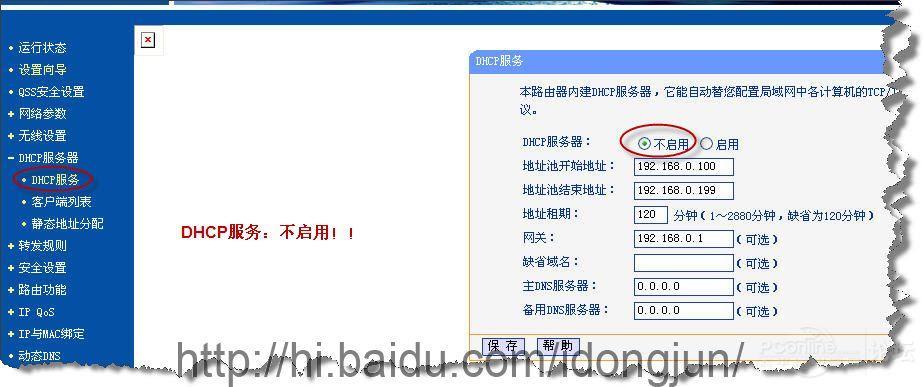
第七步:给无线网络加密!你总不希望谁都可来吃这个免费的午餐吧,如下图。这里选择第三种加密方式(你要根据自己的无线网卡是否支持来考虑一下)。
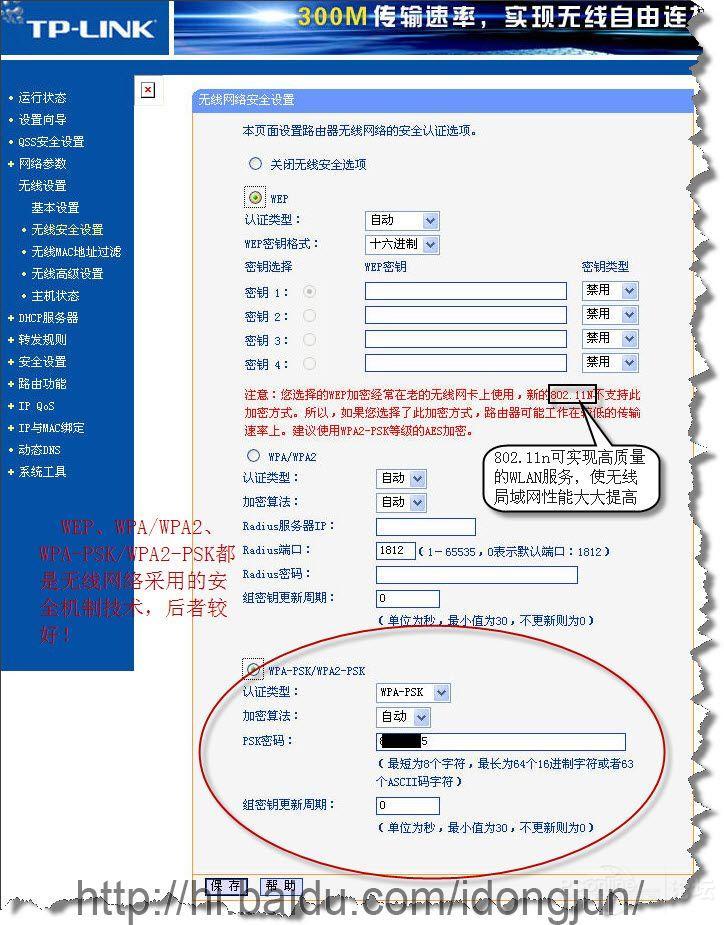
第八步:重启路由。
到这里算是完成了!重启路由后,其上的指示灯:PWR电源灯长亮、SYS系统灯绿色闪动、WLAN无线灯绿色闪动表示可用了。笔记本、手机等无线测试后都非常好!
SYS、WLAN灯等了好长时间才亮,估计也得7、8分钟吧,不知到为啥这么长时间,千万不要没有耐心哦!
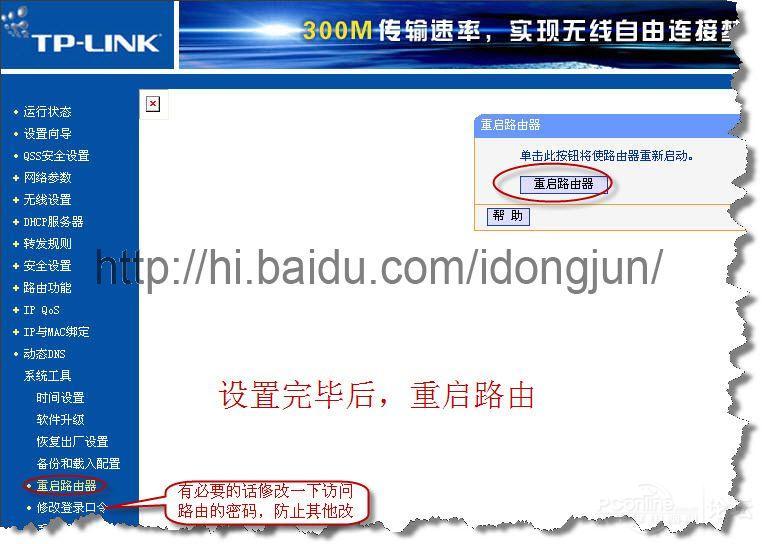
关键词:无线路由,无线交换机
阅读本文后您有什么感想? 已有 人给出评价!
- 0


- 0


- 0


- 0


- 0


- 0


