SQL Server连接失败错误故障的分析与排除
在使用 SQL Server 的过程中,用户遇到最多的问题莫过于连接失败了。一般而言,有两种连接SQL Server 的方式,一是利用 SQL Server 自带的客户端工具,如企业管理器、查询分析器、事务探查器等;二是利用用户自己开发的客户端程序,如ASP 脚本、VB程序等,客户端程序中又是利用 ODBC 或者OLE DB等连接 SQL Server。下面,我们将就这两种连接方式,具体谈谈如何来解决连接失败的问题。
一、"SQL Server 不存在或访问被拒绝"
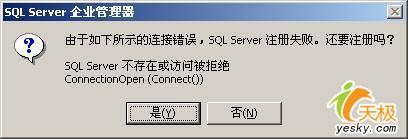 (图1) |
"SQL Server 不存在或访问被拒绝"错误,通常是最容易发生的,因为错误发生的原因比较多,所以需要检查的方面也比较多。
一般说来,有以下几种可能性:
1、网络连接问题;
2、SQL Server服务器问题;
3、服务器端网络配置问题;
4、客户端网络配置问题。
首先,我们检查网络连接:
1、ping服务器IP地址。首先先关闭服务器和客户端的防火墙,这是为了排除防火墙软件可能会屏蔽对 ping,telnet 等的响应。然后开始ping服务器IP地址,如果 ping服务器IP地址不成功,说明物理连接有问题,这时候要检查硬件设备,如网卡,HUB,路由器等。
2、ping服务器名称。如果失败则说明名字解析有问题,这时候要检查Netbuis协议是否安装、;DNS 服务是否正常。
其次,使用 telnet 命令检查SQL Server服务器工作状态。如果命令执行成功,可以看到屏幕一闪之后光标在左上角不停闪动,这说明 SQL Server 服务器工作正常,并且正在监听1433端口的 TCP/IP 连接;如果命令返回"无法打开连接"的错误信息,则说明服务器没有启动 SQL Server 服务,也可能服务器端没启用 TCP/IP 协议,或者服务器没有在 SQL Server 默认的端口1433上监听。
最后,我们要检查服务器、客户端网络配置。服务器检查是否启用了命名管道;是否启用了 TCP/IP 协议等等。我们可以利用 SQL Server 自带的服务器网络使用工具来进行检查。
单击:程序-> Microsoft SQL Server 服务器网络使用工具;打开该工具后,在"常规"中可以看到服务器启用了哪些协议,默认我们启用命名管道以及 TCP/IP 协议。点中 TCP/IP 协议,选择"属性",我们可以来检查 SQK Server 服务默认端口的设置。一般而言,我们使用 SQL Server 默认的1433端口。如果选中"隐藏服务器",则意味着客户端无法通过枚举服务器来看到这台服务器,起到了保护的作用,但不影响连接。
 (图2) 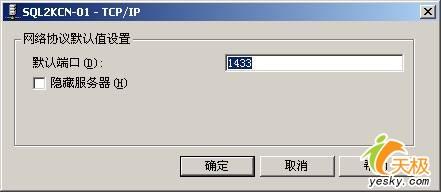 (图3) |
接下来我们要到客户端检查客户端的网络配置。我们同样可以利用 SQL Server 自带的客户端网络使用工具来进行检查,所不同的是这次是在客户端来运行这个工具。单击:程序-> Microsoft SQL Server 客户端网络使用工具打开该工具后,在"常规"项中,可以看到客户端启用了哪些协议。同样,我们需要启用命名管道以及 TCP/IP 协议。点击 TCP/IP 协议,选择"属性",可以检查客户端默认连接端口的设置,该端口必须与服务器一致。
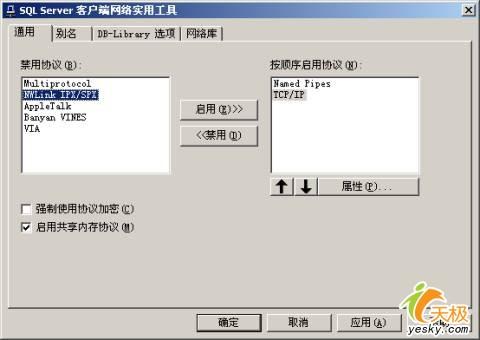 (图4) |
通过以上几个方面的检查,基本上可以排除第一种错误。
二、"无法连接到服务器,用户xxx登陆失败"
 (图5) |
该错误产生的原因是由于SQL Server使用了"仅 Windows"的身份验证方式,因此用户无法使用SQL Server的登录帐户(如 sa )进行连接。解决方法如下所示:
1、在服务器端使用企业管理器,并且选择"使用 Windows 身份验证"连接上 SQL Server;
2、展开"SQL Server组",鼠标右键点击SQL Server服务器的名称,选择"属性",再选择"安全性"选项卡;
3、在"身份验证"下,选择"SQL Server和 Windows ";
4、重新启动SQL Server服务。
在以上解决方法中,如果在第1步中使用"使用 Windows 身份验证"连接 SQL Server 失败,那就通过修改注册表来解决此问题:
1、点击"开始" "运行",输入regedit,回车进入注册表编辑器;
2、依次展开注册表项,浏览到以下注册表:[HKEY_LOCAL_MACHINE\SOFTWARE\Microsoft\MSSQLServer\MSSQLServer];
3、在屏幕右方找到名称"LoginMode",双击编辑双字节值;
4、将原值从1改为2,点击"确定";
5、关闭注册表编辑器;
6、重新启动SQL Server服务。
此时,用户可以成功地使用sa在企业管理器中新建SQL Server注册,但是仍然无法使用Windows身份验证模式来连接SQL Server。这是因为在 SQL Server 中有两个缺省的登陆户:
| BUILTIN\Administrators <机器名>\Administrator 被删除。 |
要恢复这两个帐户,可以使用以下的方法:
1、打开企业管理器,展开服务器组,然后展开服务器;
2、展开"安全性",右击"登录",然后单击"新建登录";
3、在"名称"框中,输入 BUILTIN\Administrators;
4、在"服务器角色"选项卡中,选择"System Administrators" ;
5、点击"确定"退出;
6、使用同样方法添加 <机器名>\Administrator 登录。
说明:
以下注册表键:
HKEY_LOCAL_MACHINE\SOFTWARE\Microsoft\MSSQLServer\MSSQLServer\LoginMode的值决定了SQL Server将采取何种身份验证模式。
1、表示使用"Windows 身份验证"模式;
2、表示使用混合模式(Windows 身份验证和 SQL Server 身份验证)。
三、提示连接超时
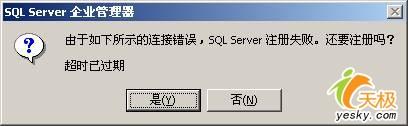 (图6) |
如果遇到第三个错误,一般而言表示客户端已经找到了这台服务器,并且可以进行连接,不过是由于连接的时间大于允许的时间而导致出错。这种情况比较少见,一般发生在当用户在Internet上运行企业管理器来注册另外一台同样在Internet上的服务器,并且是慢速连接时,有可能会导致以上的超时错误。有些情况下,由于局域网的网络问题,也会导致这样的错误。
要解决这样的错误,可以修改客户端的连接超时设置。默认情况下,通过企业管理器注册另外一台SQL Server的超时设置是 4 秒,而查询分析器是 15 秒。
具体步骤为:
企业管理器中的设置:
1、在企业管理器中,选择菜单上的"工具",再选择"选项";
2、在弹出的"SQL Server企业管理器属性
关键词:SQL,Server
阅读本文后您有什么感想? 已有 人给出评价!
- 1


- 1


- 2


- 2


- 2


- 1


