- 软件大小:256.83M
- 软件语言:中文
- 软件类型:国产软件
- 软件类别:免费软件 / 编程工具
- 更新时间:2023-03-11 17:19
- 运行环境:WinAll
- 软件等级:

- 软件厂商:
- 官方网站:https://www.eclipse.org/

4.22M/中文/10.0
4.22M/中文/10.0
224.60M/中文/1.4
43.70M/中文/10.0
268.82M/中文/1.4
eclipse是java工程师常用的一款开发工具,主要是给java工程师提供方便的开发环境,而且使用十分的广泛,扩展性特别强,现在这个最新版比起以前来确实功能又多了许多,是非常不错的编程辅助工具,感兴趣就来绿色资源网下载吧!
eclipse相关应用 | ||
| AWS Toolkit for Eclipse | myeclipse10注册机 | maven3 eclipse插件 |
| myeclipse2016ci7 | eclipse testng插件 | Eclipse v4.4.0 |
eclipse是一个开放源代码的、基于Java的可扩展开发平台。就其本身而言,它只是一个框架和一组服务,用于通过插件组件构建开发环境。幸运的是,eclipse 附带了一个标准的插件集,包括java开发工具(Java Development Kit,jdk)。
1.当你在编辑器中输入的时候,Java比较编辑器会更新其结构
2.NLS string hover有一个Open in Properties File动作
3.在Caller模式下,调用层级(Call Hierarchy)有一个在上下文菜单中有一个Expand With Constructors动作
4.当你在编辑器中输入的时候,Java比较编辑器会更新其结构
5.有一个新的toString()产生器
6.为可覆盖方法增加了一个Open Implementation链接,可以直接打开其实现
7.编辑器与执行环境一致
8.Debug视图现在提供了breadcrumb(面包屑),显示了活动的debug上下文
9.可运行的JAR文件输出向导还可以把所需的类库打包进一个要输出的可运行JAR文件,或打包进与紧挨着该JAR的一个目录中
10.当在写一个分配表达式(allocation expression)时发生补全操作,ch内容助手可以提示一个类的可用构造方法
11.果检测到无用代码,编译器可以发出警告
12.类库、变量或容器入口的路径可以是与项目相关的任何位置
13.在Jovadoc hover的头部及Javadoc视图中,都提供了引用其他类型和成员的链接
14.随该Eclipse发行的JUnit4版本更新为4.5
15.Javadoc视图及hovers都支持{@inheritDoc}标签并给覆盖方法增加链接
16.同一值的比较现在由编译器检测,默认情况下会发出警告
17.一个新的toString产生器
18.可覆盖方法增加了一个Open Implementation链接,可以直接打开其实现
19.辑器与执行环境一致
20.ebug视图现在提供了breadcrumb(面包屑),显示了活动的debug上下文
21.运行的jar文件输出向导还可以把所需的类库打包进一个要输出的可运行JAR文件,或打包进与紧挨着该JAR的一个目录中
22.string hover有一个Open in Properties File动作
23.aller模式下,调用层级(Call Hierarchy)有一个在上下文菜单中有一个Expand WithConstructors动作
1.安装eclipse之前必须要先安装jdk,我会给出jdk下载链接,压缩包里也有jdk1.8的安装包,如图,点击jdk安装包,先要安装好jdk
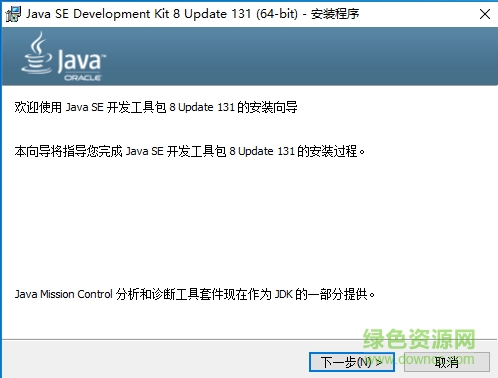
2.选择你的安装路径,然后一直下一步,小编这里建议默认
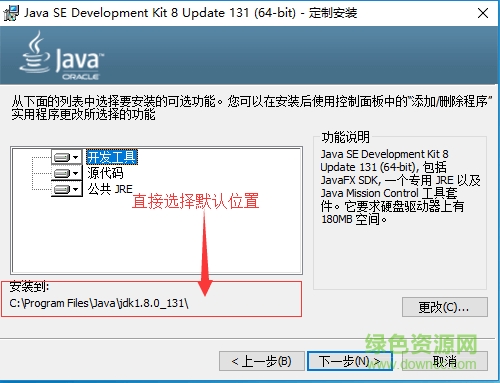
3.等待开始安装
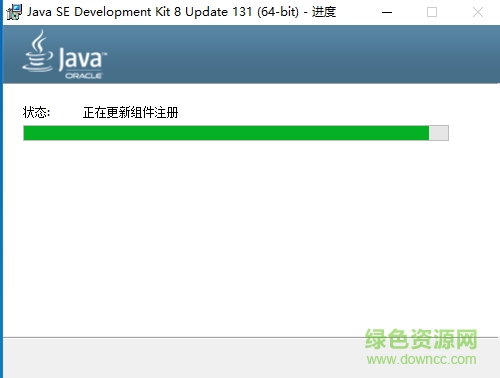
4.jre的路径,建议这里也默认
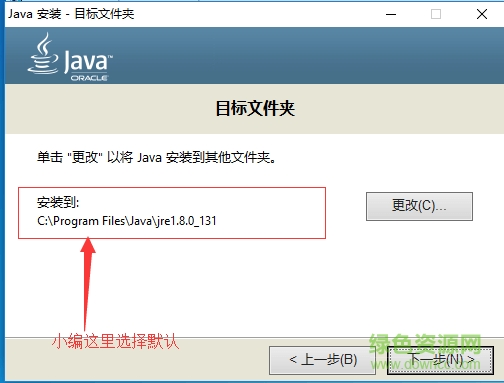
5.开始安装了
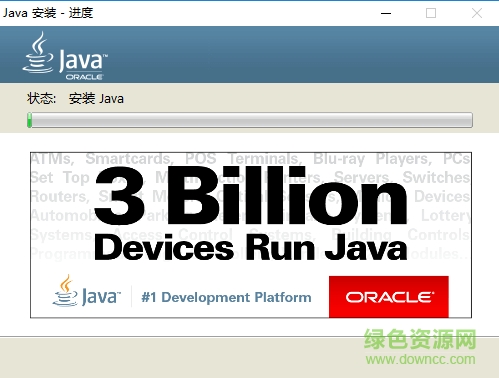
6.点击关闭就行了,安装成功就不用管了

7.选择此电脑(这里win10电脑,win7是我的电脑),右键点击属性
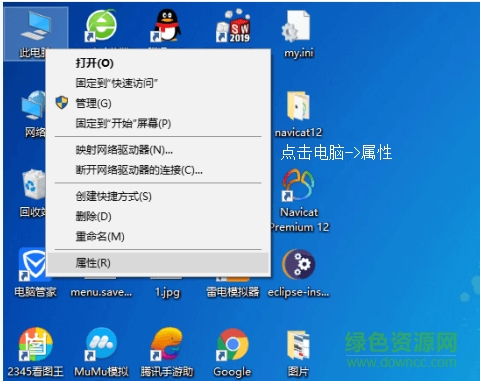
8.找到高级系统设置

9.点击环境变量
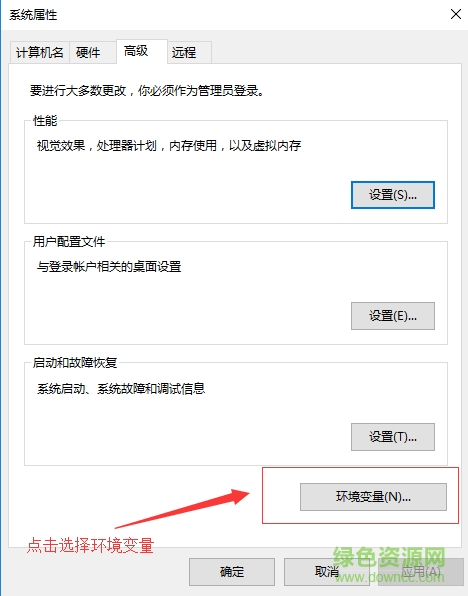
10.点击环境变量过后,出现下面这样方框,选择下面的系统变量新建(一定要新建在系统变量,不要搞在用户变量里了),新建一个JAVA_HOME,然后把jdk安装目录复制在下面(见11步)
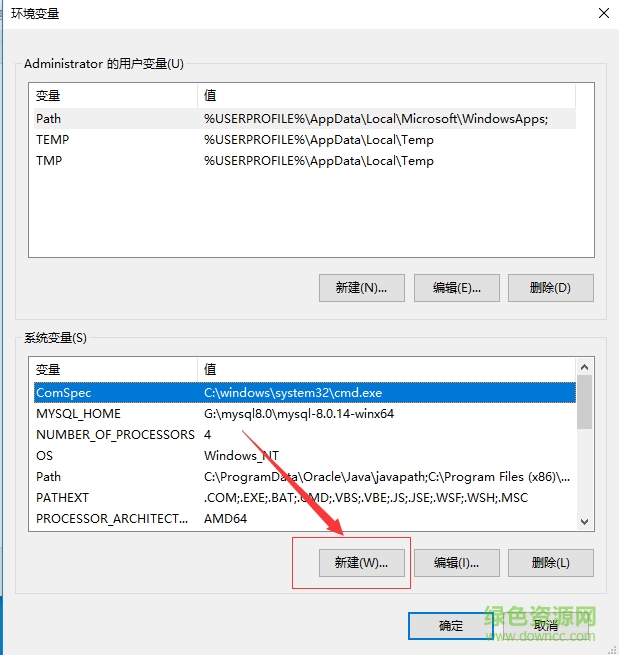
11.这是刚刚jdk的安装目录,复制下来,放到我们刚刚新建好的JAVA_HOME下面,然后点击确定

12.找到path然后点击编辑
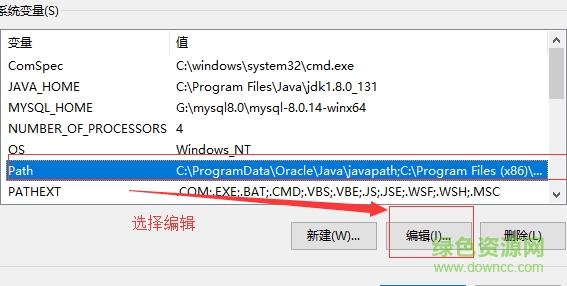
13.弹出下面框子,点击编辑文本

14.然后在后面加 ;JAVA_HOME%\bin;%JAVA_HOME%\jre\bin 注意;号隔开,不然没效果的,然后点击确定
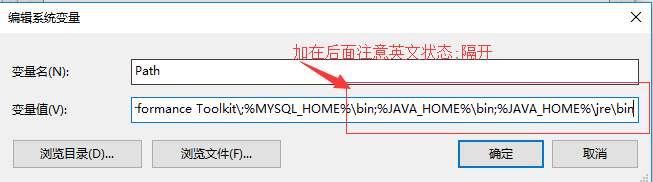
15.再点击新建,新建一个CLASSPATH 下面输入值.;%JAVA_HOME%\lib;%JAVA_HOME%\lib\tools.jar 然后点击确定
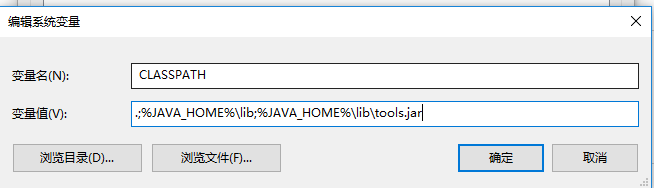
16.然后按win+r输入cmd
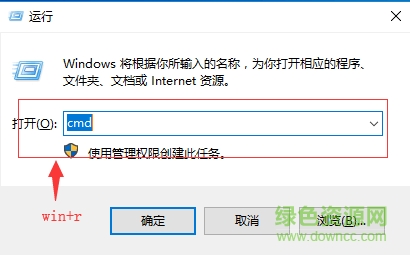
17.输入java -version 出现下面图片的文字就算成功了
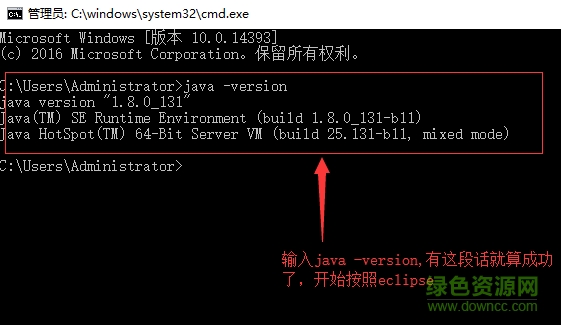
18.在点击eclipse的安装包,可以开始安装了

19.选择安装目录,这个看你自己了
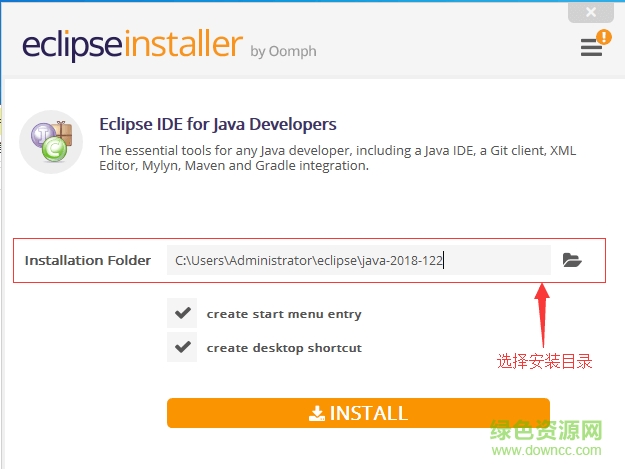
20.选择好之后开始安装了

21.出现这个就勾选好,点击accept就行了

22.有可能出现如图的报错,这个是应为网速慢了造成的,可以多试几遍,或者关机在在试试,实在不行只能翻墙安装了
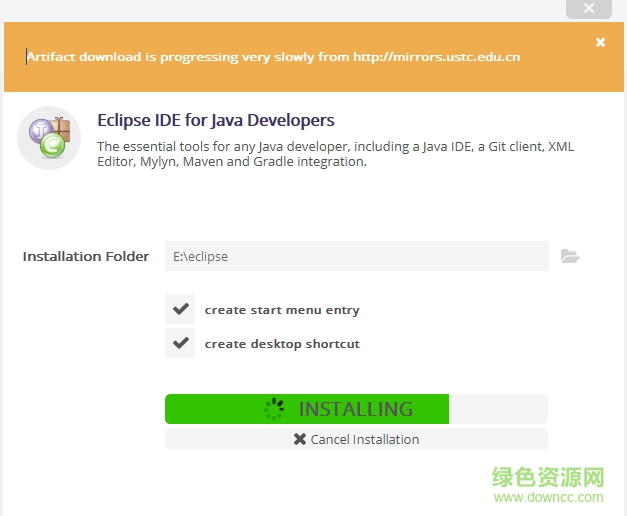
23.如果顺利是会进入这一步的,点击accept selected就行了
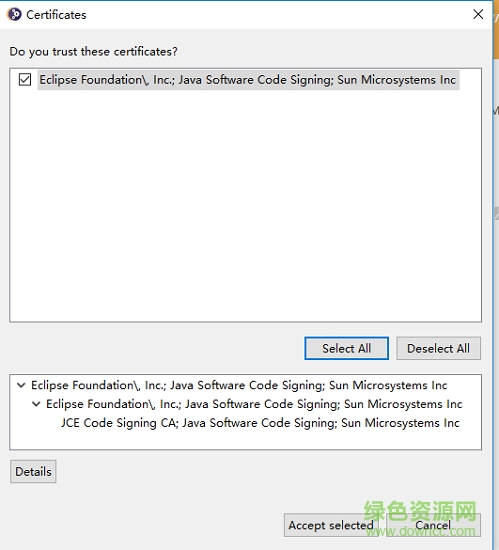
24.安装成功了
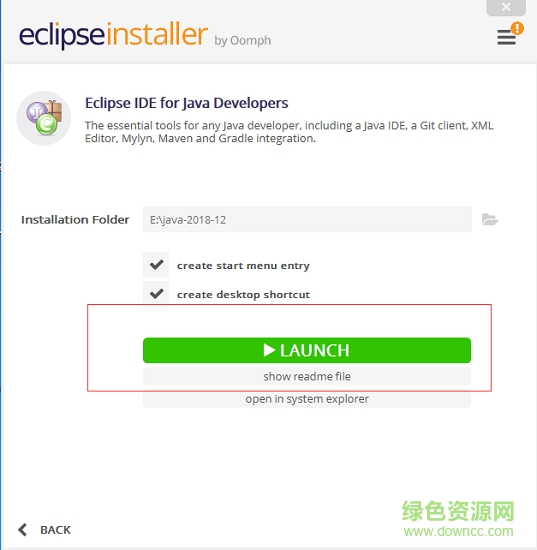
25.打开,让你选择工作目录,就是你的项目存放路径

26.打开成功了,英文版,这里不建议安装中文版,应为最新版对中文支持不太好,会出现显示错位的现象

1.这个需要你下载tomcat文件,我压缩包里也放进去了,下面也会给出现在链接,现在好了解压缩到随意目录,一定要记住解压目录在哪儿。

2.找到右上角window然后找到Preferrnces
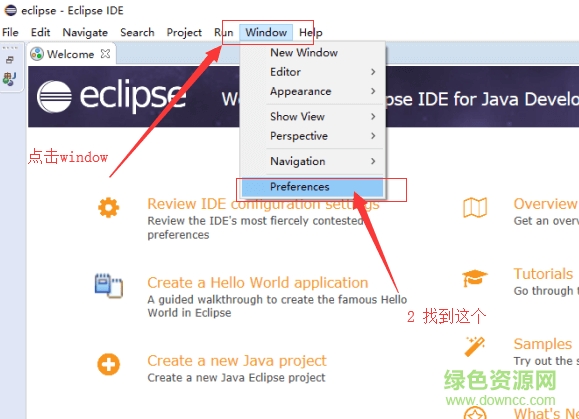
3.这时候如果你搜索server什么都没有就看下一步,如果有请跳到15步
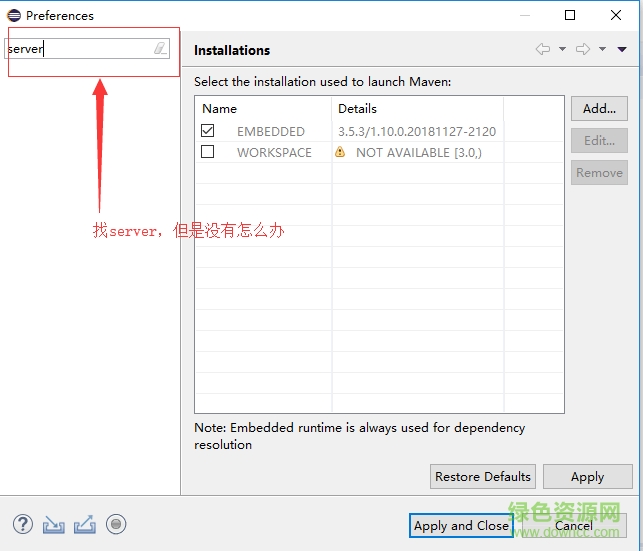
4.点击help->Instail New Software

5.点击add
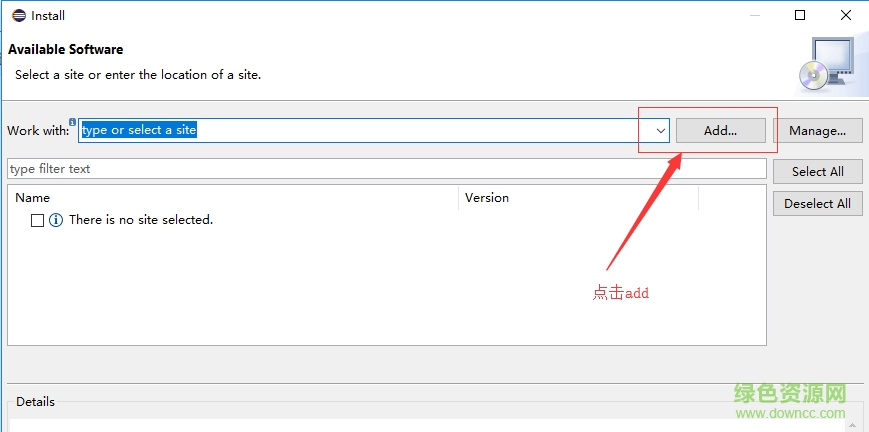
6.然后上面输入 "Kepler" repository 下面输入http://download.eclipse.org/releases/kepler 最后点击add

7.然后漫长的等待过程,看网速的,别心急,慢慢等
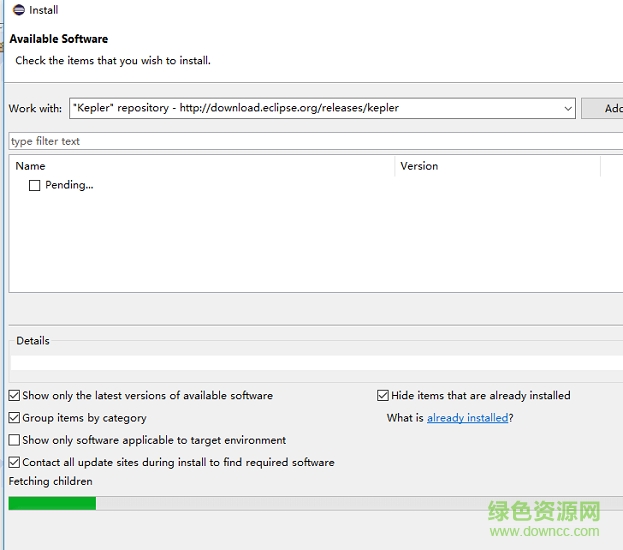
8.找到图片那一行,勾选上,点击next
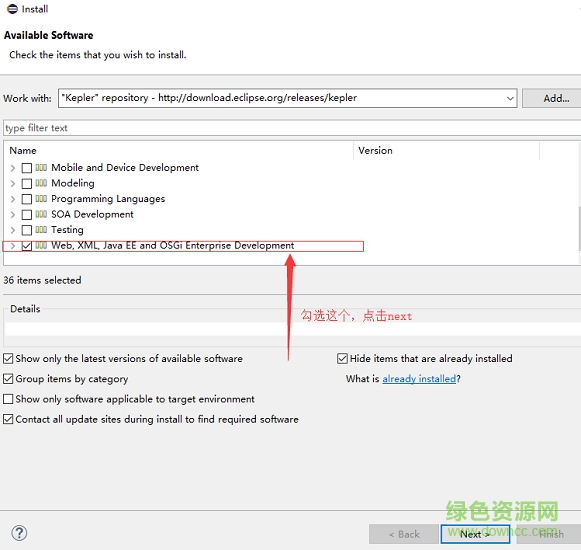
9.继续next
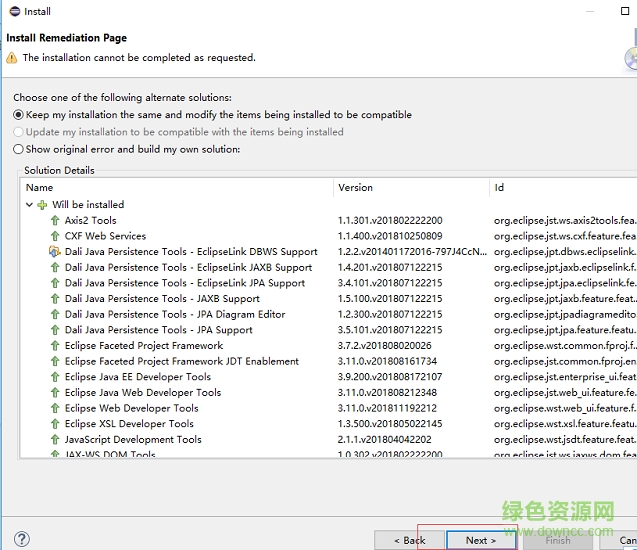
10.如图选择,然后点击finish
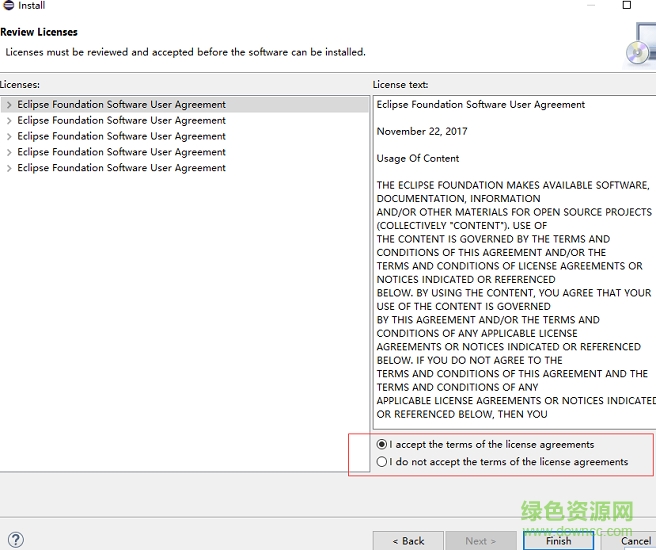
11.然后找到下面的progress,这个也是要看网速的,下的很慢,去看一部电影给他慢慢下载

12.这里下载好了,让你重启

13.这时候在点击window->Prefrernces

14.搜索server

15.找到runtime开头单词,点击右侧的add

16.找到apache点击,根据你刚刚下的tomcat版本好选择,选择好了之后next
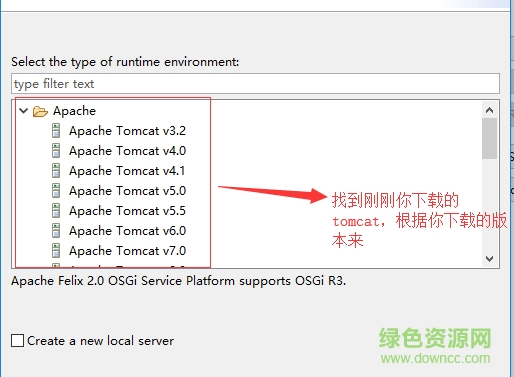
17.小编这里是8.5版本所以选择的8.5(如图),jre那个就是刚刚安装的jdk版本,点击finish
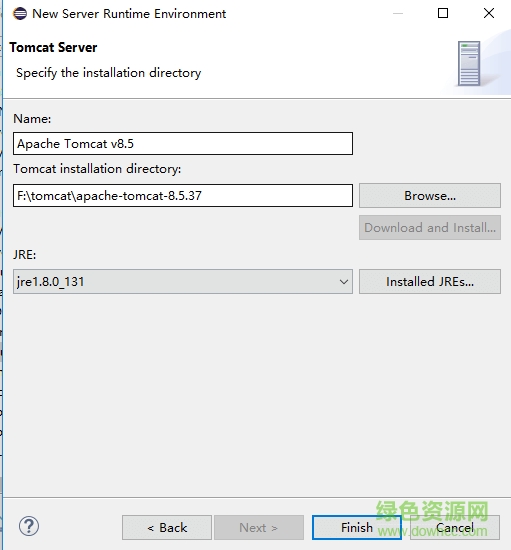
18.可以看到tomcat服务器了,点击apply and close

19.点击图片中的方框然后选择java ee
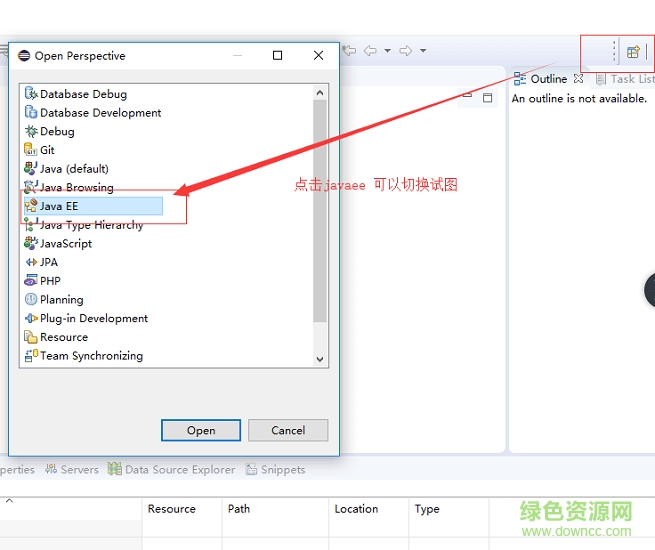
20.可以看到下面的servers了,在点击红色方框里的英文
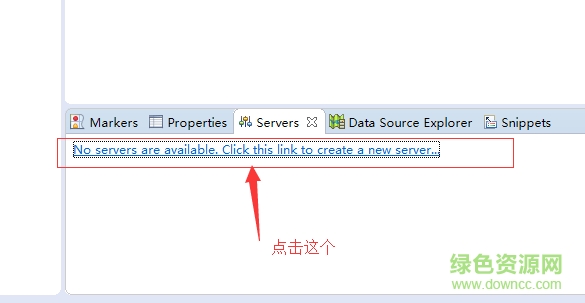
21.直接点击finish
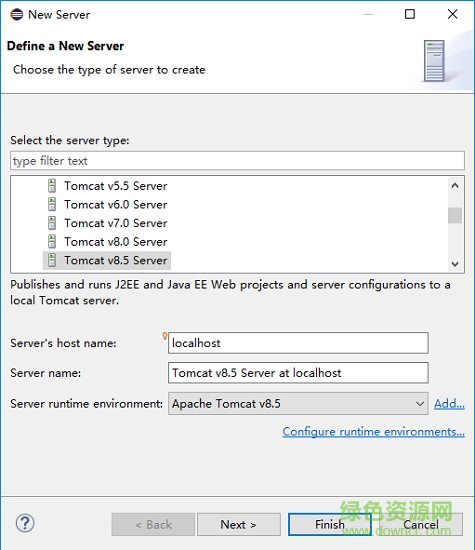
22.tomcat配置好了,大功告成
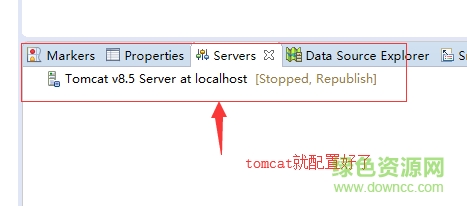
这里整理下eclipse常见的设置,特别字体和背景设置
1.点击help—>about eclipse ide
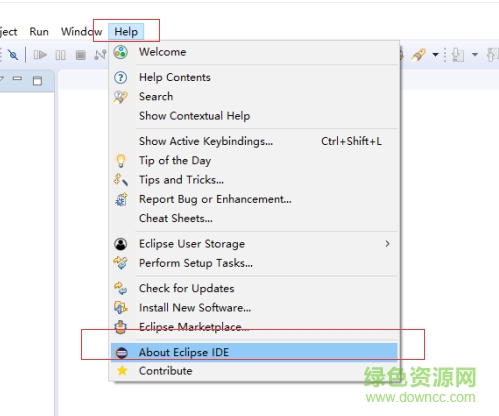
2.就可以看到安装的一些插件
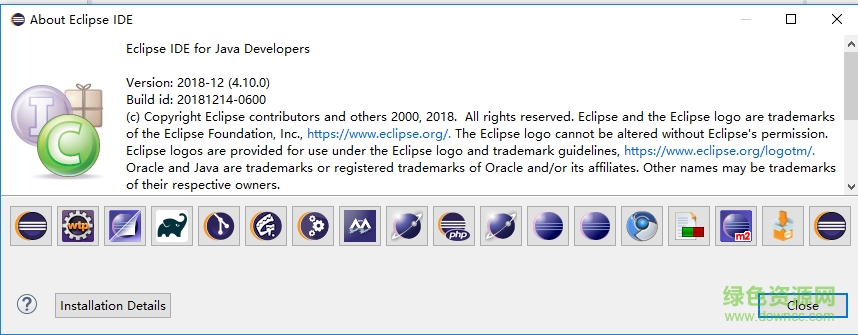
3.继续点击window->preferences
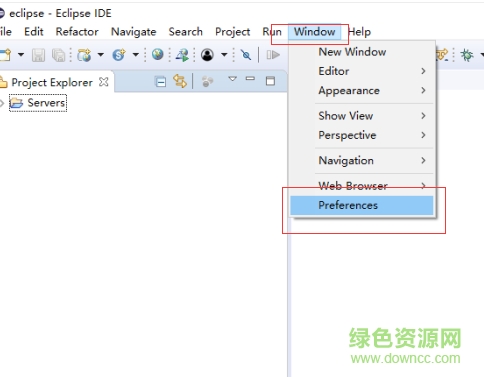
4.找到General->Appearance->Colors and Fonts 再看右侧框就能看到字体和颜色

5.找到Appearance点击右侧的Classic下拉就能选择背景色了
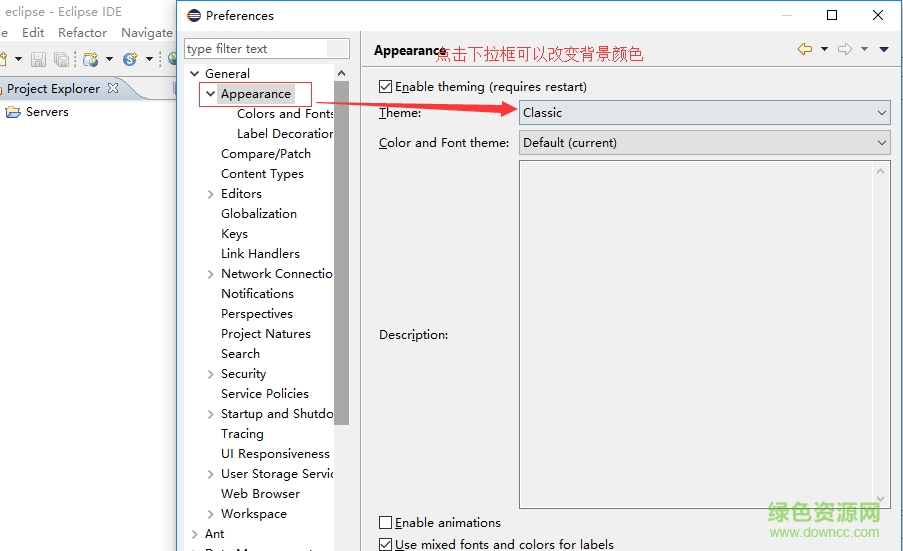
6.如图我选择好了一种背景色,点击apply
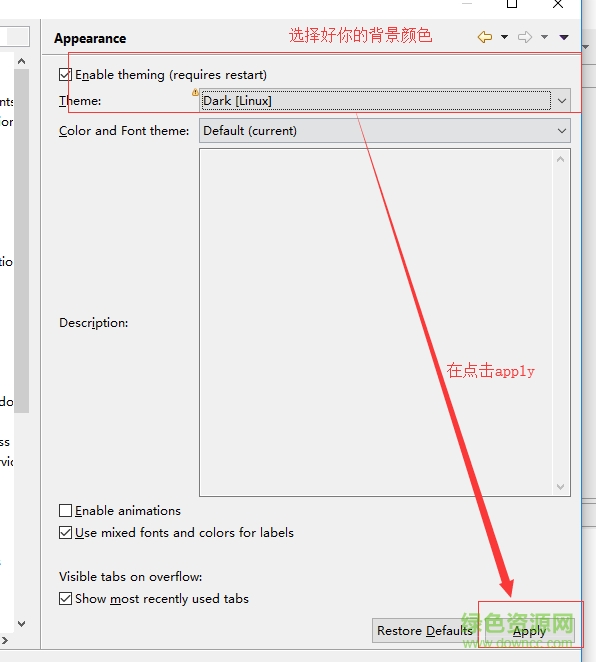
7.然后背景色已经变了
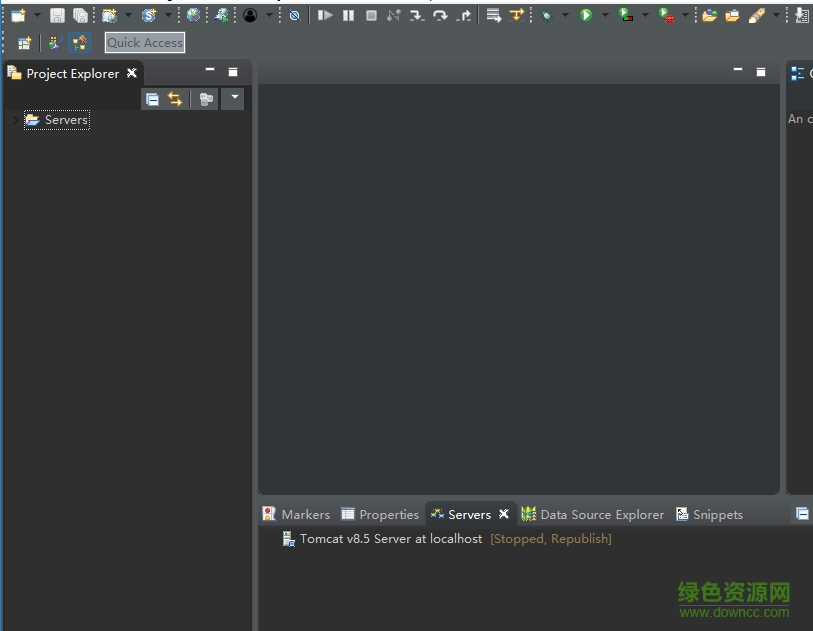
8.在选择java->Editor->Content Assist
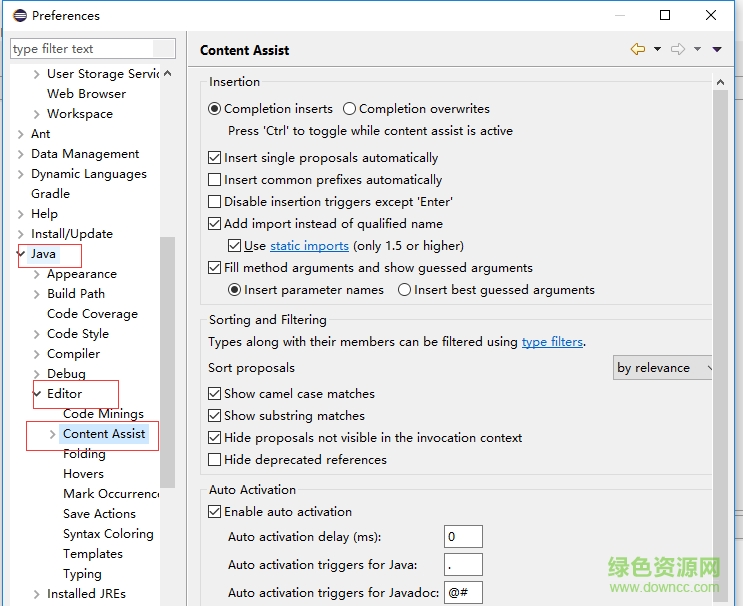
9.选择下面的框子如题

10.复制进去.abcdefghijklmnopqrstuvwxyz

11.如果你加进去就会有类似这样的提示框
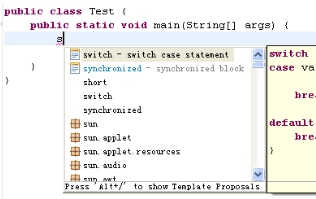
1.点击New->Other

2.会出现这个java project->next

3.会出现创建项目,如图输入downcc项目名字,点击finish

4.会出现这个框,点击Open Pers
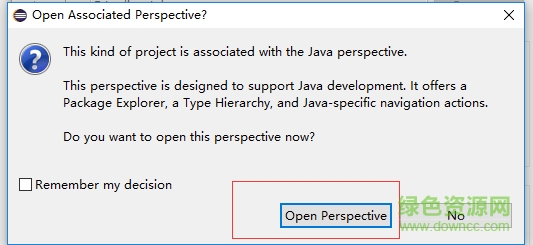
5.左侧可以看到downcc这个项目
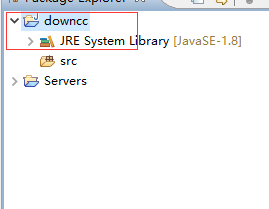
6.然后在downcc项目右键点击class
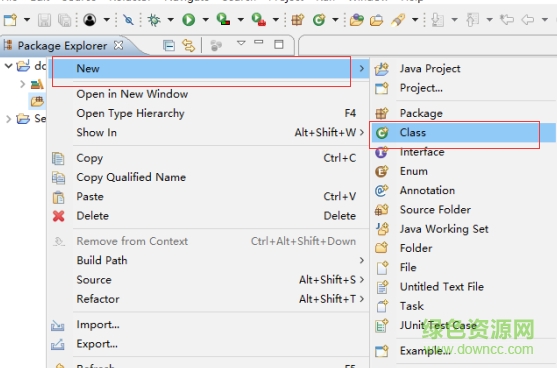
7.会出现一个创建java文件项目,输入文件名downcc_com
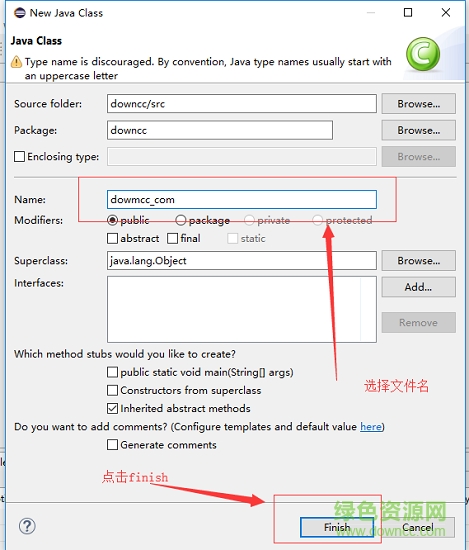
8.然后找到刚刚配置的的tomcat服务,点击右侧的绿色按钮
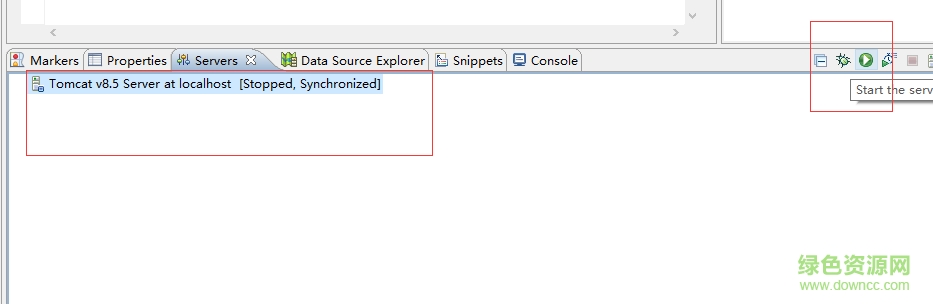
9.在刚刚创建的文件输入这些代码

10.然后在downcc_com右键点击run as->java Application

11.看到下面的输入结果,运行成功,eclipse整体安装成功
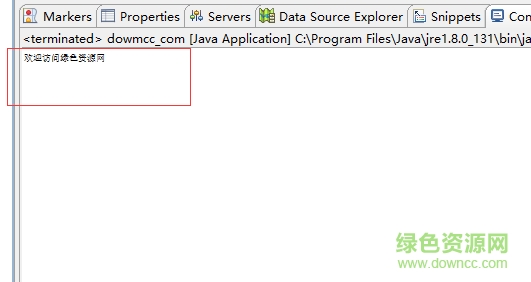
请描述您所遇到的错误,我们将尽快予以修正,谢谢!
*必填项,请输入内容