- 软件大小:3.19M
- 软件语言:多国语言[中文]
- 软件类型:国产软件
- 软件类别:免费软件 / 屏幕录像
- 更新时间:2013-05-21 22:15
- 运行环境:WinAll, WinXP, Win7, Win8
- 软件等级:

- 软件厂商:
- 官方网站:http://www.downcc.com/

3.34M/中文/10.0
55KB/中文/10.0
0KB/中文/10.0
95.32M/中文/10.0
59.95M/中文/10.0
Wink 是一款非常优秀的免费录屏软件,尤其适合制作计算机操作教程。可同期或事后加入声音、可加入暂停及跳转按钮、添加注释,并且生成的 flash 文件比其他软件小很多。有需要的朋友就来绿色资源网下载吧!
Wink是一款免费屏幕抓取软件,可输出成数种不同的教学文件格式,例如:Flash动画文件、EXE可运行文件、HTML网页文件、PDF文件。
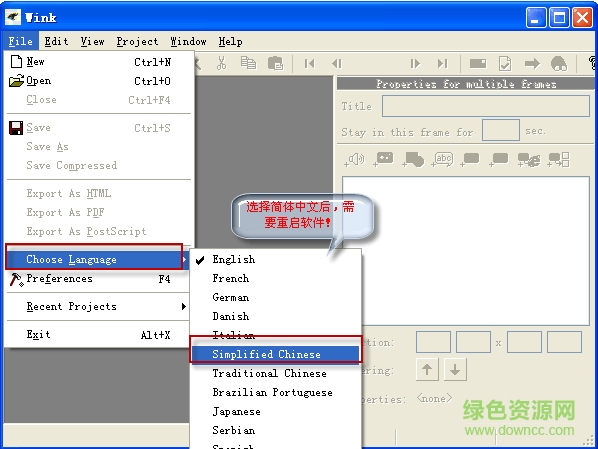
免费软件、跨平台、可录音、可插入图片BMP/JPG/PNG/TIFF/GIF、多界面语言(简体中文)、多输出格式(Macromedia Flash, EXE, PDF, PostScript, HTML或图片)、基于鼠标或键盘的智能捕捉、定时捕捉、文件小质量好。
工具:导航按钮、图标可定制、可加注释文字和图形、可拖放、导出、压缩文件到最小/不压缩则能由第三方软件编辑。
要进行新的录屏,可以:
① 按下快捷键Ctrl+N,或
② 点击菜单:“文件→新建”,或
③ 点击工具栏的“新建”按钮。
然后,软件会弹出“新项目向导-第一步”,让你进行设定。
① “开始捕捉”:默认是选中的,当然要选中。
② “录音”:强烈建议不选。理由1:很多教程不需要声音,不录制声音可以极为明显的缩小生成的文件。理由2:如果需要声音,也可以在录完之后,加在每一帧上,这样一来精确,二来便于修改。
③ “隐藏wink窗口”:建议选中。具体有什么用?试一下就知道了。没错,就是把wink主窗口隐藏起来,这样便于接下来选择“录制范围”。
④ “录制范围”:可以是全屏、窗口、自定义矩形、预定义的矩形(如800×600, 400×300……)。善用佳软建议选“窗口”,然后点击“选择”按钮,移动光标,wink就可以识别窗口了。这样自动选取的窗体边缘很精确,不会带有白边,不会导致多/少几个像素。当然,选择窗口后,可以拖动绿框的四边进行手工调节;或直接修改“区域”的座标值。
⑤ “捕捉速度”:我一般用默认。实际上,这个值在“定时捕捉”状态时生效,而善用佳软认为使用wink是不应该使用这种模式的,否则就是放弃了wink的优点而用它的缺点。详见下文。
⑥ “动作捕捉”:建议最多选取“鼠标”,而不选按键。因为如果按一次键则截一次屏,尤其在输入文字时,会导致录制文件偏大。和上面一样,这个设定是“动作捕捉”时起作用的。
向导第二步,其实是确认快捷键。这些热键可以自定义,方法是菜单:文件→参数设置。
① 手工捕捉:按下这个键,wink就捕捉一帧。这是善用佳软用得最多的一个键,也是wink的精华所在。正是有了它,才使得wink录制的flash比任何软件,包括最强大的商业软件都小很多。简言之,它让用户决定什么时候才捕捉屏幕。这就是“手动档”比自动档更高效。只有这样,才能仅录制“必要”的屏幕变化,省略不必要的,实现录制文件最小化。
② 定时捕捉:按下这个键,则wink开始定时捕捉(译为自动捕捉更准确),也就是上面设定的“4帧/秒”;再按一次,则停止自动捕捉。自动捕捉是最浪费资源的方式,也是最不wink化的方式。因为无论屏幕是否变化,它都要记录一帧,相当于记录了垃圾数据。警告:这种模式运行十几分钟,就可能导致占用资源过多,计算机失去响应!所以,不得以而为之,并且定时捕捉的时间尽可能短。
③ 动作捕捉:也就是说,按下此键后,wink会根据上面设定的键盘、鼠标动作,开始/停止捕捉。我录制的flash基本上只用手工捕捉,并且习惯之后,很容易判断什么时候该按下Pause键,这样形成的文件体积极小!当然,也可以用鼠标驱动捕捉,再通过编辑删除多余帧。
当需要的内容都录制完成后,到系统托盘点一下wink的弹出菜单,结束捕捉就好了(期待新版本加入快捷键支持)。接下来,就可以编辑、输出了。
编辑wink录制内容
如果录屏只为了自己日后查看,则可以不进行编辑。但是,如果准备将结果进行公开发布,则编辑工作和录制一样重要,甚至更重要。
请描述您所遇到的错误,我们将尽快予以修正,谢谢!
*必填项,请输入内容